
Hacer que Windows vaya más rápido es una necesidad: hoy en día el tiempo escasea y esperar veinte segundos para que un programa se abra o cinco minutos para que el PC arranque es inaceptable.
Por desgracia, mitos y consejos inútiles, como formatear el PC cuando va lento, abundan. El noble arte de la optimización informática rebosa de charlatanería y de supersticiones dañinas.
Para evitar que pierdas tiempo en optimizaciones inútiles, vamos a enseñarte los 10 trucos más útiles para aumentar la velocidad de Windows. ¡Ponte el cinturón!
1. Elimina aplicaciones que no usas regularmente
¿Te presentarías a una carrera de F1 con una autocaravana? No. Por eso mismo, aunque en tu disco duro quepan miles de aplicaciones, mantén instaladas solo las que necesites a diario. Desinstala programas sobrantes y duros de quitar para liberar espacio y memoria. Windows agradecerá la poda selectiva de software.

Demasiados programas instalados. A diario, no suelen usarse más de diez
2. Quita extensiones y complementos que ralentizan
Quitar extensiones del navegador se ha vuelto aún más importante que desinstalar programas, puesto que Chrome y Firefox son las aplicaciones que siempre tenemos abiertas y en las que pasamos más tiempo. En el caso de Firefox, el tiempo que tarda en abrirse aumenta dramáticamente:
Para quitar extensiones, debes buscar en las opciones de cada navegador. En Firefox, presiona Control+Mayús.+A para abrir el administrador de complementos; en Chrome, abre el menú Extensiones, dentro de Herramientas. Con este último navegador no necesitarás reiniciar para aplicar los cambios (cosa que sí ocurre con Firefox).

3. Aligera el inicio de Windows
Hay varios sistemas para eliminar los programas del inicio de Windows, pero lo más recomendable es usar utilidades que permitan conocer de primera mano el impacto de cada programa en el arranque. Soluto, por ejemplo, mide el tiempo y la memoria que roba cada aplicación y permite desactivarlas fácilmente.
Otra gran opción es el Desactivador de programas de TuneUp, que comprueba la reputación de cada programa y mide cuánta carga añade al PC. La única utilidad que se le parece es Norton Insight, incluida en Norton Antivirus y demás productos de Symantec.

Recuerda, además, prohibir a los programas que se inicien con Windows durante la instalación. Con esto evitarás tener que optimizar el inicio cada semana.
4. Desfragmenta y limpia tu disco duro
Los discos duros son un componente vulnerable. Si no se cuidan, mueren a los pocos años de uso. Desfragmentar el disco duro ordena los archivos en la superficie del disco y disminuye el tiempo requerido para leer y escribir datos, alargando su vida. Con una vez al mes basta, y si usas un desfragmentador-salvapantallas, ni siquiera tendrás que acordarte.

Defraggler es uno de los mejores desfragmentadores de disco para Windows
En cuanto a la limpieza, es útil por dos razones: disminuye el tiempo necesario para desfragmentar y permite dedicar más espacio a la memoria temporal; y es que un disco lleno a rebosar acaba por frenar Windows. Para limpiar,configura a fondo CCleaner o prueba utilidades de visualización de espacio ocupado, como SpaceSniffer.
5. [Avanzado] Actualiza controladores, plugins y códecs
Muchos cuellos de botella y ralentizaciones inexplicables tienen su causa en conflictos de hardware o en el uso decontroladores (drivers) obsoletos. Sigue las recomendaciones de nuestro especial Cómo actualizar y limpiar driverspara asegurar que los tuyos estén en orden.

DriverMax es un actualizador de controladores muy eficaz
Por otro lado, nunca viene mal actualizar los componentes esenciales de Windows, aquellos que permiten al PC ejecutar la mayoría de programas, como Java, Adobe Flash o .NET Framework. Estas librerías y máquinas virtuales son casi tan importantes como el propio núcleo de Windows.
6. Aprende a amar las utilidades pequeñas y portables
Una buena forma de aliviar la carga sobre el sistema operativo es huir del bloatware (programas gordos) y optar por aplicaciones ligeras y portables, como estas 50 mini-apps para Windows que te recomendamos hace un tiempo. Suelen dedicarse a una sola función, pero la llevan a cabo extremadamente bien, y ni siquiera hace falta instalarlas.

Las utilidades portables son como las normales, pero no modifican el sistema
7. Modifica las opciones de ahorro de energía
Un ordenador no deja de ser una máquina para la cual mayor energía equivale a mayor potencia y velocidad (a cambio de mayor calor y desgaste). La mayoría de portátiles y netbook aplican perfiles energéticos equilibrados por defecto que no permiten exprimir al máximo el poder del hardware.
Configura el plan energético según tus necesidades desde Panel de control > Opciones de energía.

Opciones de energía en el Panel de control de Windows 7. Elige Alto rendimiento.
Si realmente quieres ahorrar energía sin renunciar a la velocidad, prueba una de estas tres utilidades gratuitas para Windows. Y para los amantes de las emociones fuertes está el overclocking, una práctica que consiste en forzar el PC más allá de los límites establecidos de fábrica (pero ten cuidado, hacer eso invalida la garantía y puede dañar los componentes).
8. [Avanzado] Desactiva servicios que no usas, como el indexado o UPnP
Windows ejecuta más de 100 servicios por defecto. Los servicios -que no son sino componentes del sistema- llevan a cabo tareas importantes, pero algunos son innecesarios. Incluso Microsoft recomienda desactivar serviciosque no usas, sobre todo si pertenecen a otros programas.

Puedes hacerlo directamente desde Servicios (services.msc) o con utilidades dedicadas (por ejemplo, Vista Services Optimizer, también para Windows 7). TuneUp 2012 también te aconseja sobre cuáles servicios puedes apagar definitivamente. En la duda, no toques nada.
9. [Avanzado] No uses antivirus o usa uno muy ligero
Los antivirus son los vigilantes incansables de nuestros ordenadores, pero su uso tiene un coste de memoria y CPUque, en ocasiones, llega a ser desmedido, sobre todo en PC antiguos. En nuestro polémico artículo Cómo sobrevivir sin antivirus en Windows, te explicamos por qué ocurre esto y cuáles son las alternativas a tener antivirus residente.

Panda Cloud es uno de los antivirus más ligeros de la historia
Si no quieres renunciar a tener antivirus en el equipo, entonces escoge uno que se adapte a los recursos de tu ordenador. En nuestra comparativa de antivirus gratuitos hemos tenido en cuenta el rendimiento a la hora de elegir los mejores. Entre los más ligeros destacan Microsoft Security Essentials, Panda Cloud y Avira.
10. Usa aplicaciones web
¿Por qué instalar y usar Office si con Google Docs tienes todo lo esencial? Hoy en día, las aplicaciones web, las que se ejecutan dentro del navegador, pueden hacer prácticamente de todo. Su mayor ventaja es que requieren menos recursos y no llenan el disco duro. Por lo general, también suelen ser más rápidas.
- 6 alternativas online a grandes programas de Escritorio
- ¿Podría una aplicación web...? [Parte I]
- ¿Podría una aplicación web...? [Parte II]
- ¿Podría una aplicación web...? [Parte III]
Truco extra: mide el rendimiento de Windows antes y después
Medir el rendimiento de Windows antes y después de efectuar optimizaciones es una sana costumbre. En otro artículo recomendamos cinco medidores de rendimiento, aunque también puedes usar el que viene incluido por defecto en Windows. Monitor de rendimiento se ejecuta escribiendo Perfmon en el menú Ejecutar (Win+R).
¿Conocías estos trucos? ¿Cuáles pones tú en práctica?
![]() I 25 de Marzo 2015 I por Jra I
I 25 de Marzo 2015 I por Jra I

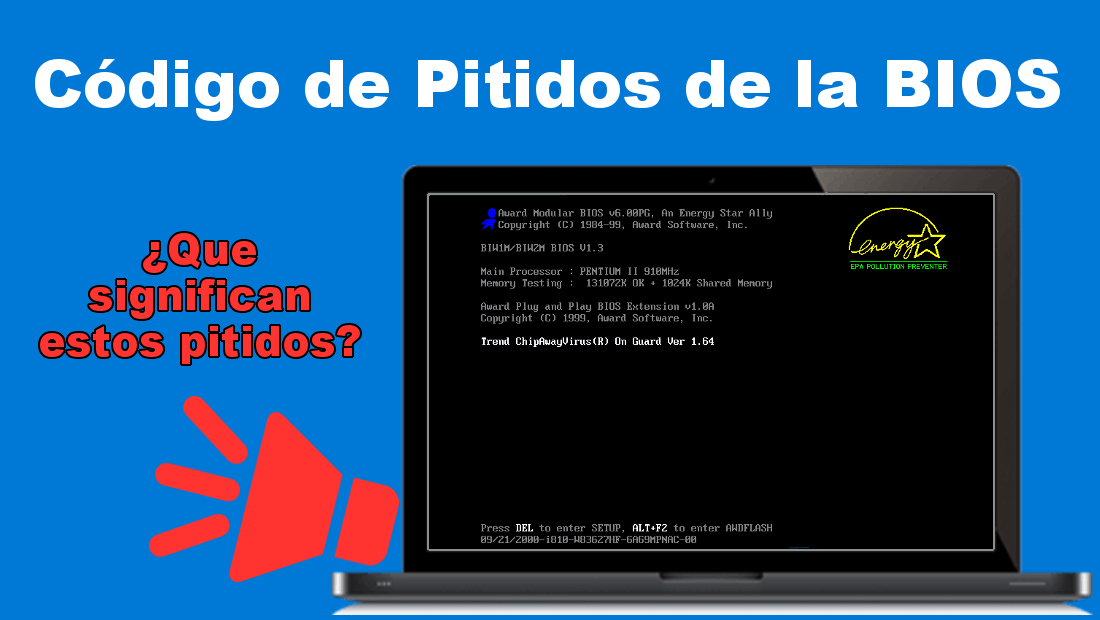

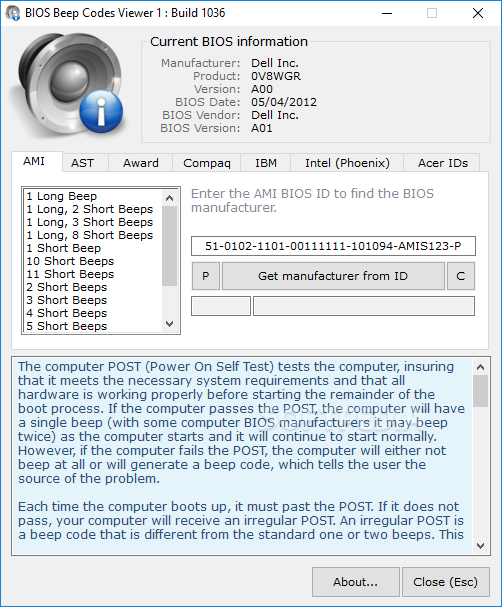


 ?
? REPARAR ERRORES CON...
REPARAR ERRORES CON...















¿Es el fin de Windows XP?
Con Windows 7 a punto de cumplir un año de edad y recibir su primer Service Pack, el número de usuarios de XP disminuye cada vez más rápido. Sin embargo, hay quien todavía se resiste a abandonar este Windows viejo pero fiable.
Veamos en qué casos vale la pena seguir con XP y con qué programas es posible mantener en forma durante unos años más el Windows más querido de todos los tiempos.
Ventajas y desventajas de XP en la Era 7
Los requisitos de Windows XP son los de hace diez años: un procesador de 300MHz, 64 MB de RAM y 1,5 gigabytes de espacio en disco; muchos encuentran atractiva tal ligereza. Su consumo de energía es menor, ideal para netbooks y portátiles poco potentes. Además, XP es compatible con la gran mayoría de utilidades y juegos existentes.
Las ventajas de XP acaban aquí, sobre todo frente a Windows 7, que no sólo es más rápido y seguro, sino que aprovecha mejor la potencia del nuevo hardware y los procesadores de 64 bits. La interfaz gráfica es espectacular, con una barra de tareas renovada y los efectos Aero. Y sólo Vista y 7 admiten DirectX 10 y 11, un argumento de peso para los más jugones. Si tienes un equipo nuevo y te gusta estar a la última, hay pocas razones para quedarte con XP.
El kit del nostálgico de XP
Quienes conserven XP deberán equiparse en consecuencia: la configuración básica de XP, sin Service Pack y con Internet Explorer 6.0, es un auténtico coladero de virus. He aquí una lista de descargas esenciales para todo entusiasta de XP.
Indispensables
Recomendables
Mejoras de rendimiento
Usabilidad y estética
¿Y tú? ¿Sigues usando XP? ¿Por qué? ¿Qué programas recomiendas para tener XP a pleno